| الأدارة ..♥ |
| ❆ فعاليات عَبق الياسمين ❆ | |||||||||||||||||||||||||||||||||||||||||||||||||||||||||||||||
| |||||||||||||||||||||||||||||||||||||||||||||||||||||||||||||||
| الكمبيوتر والبرامج ✿ ســر التقنيـة يُجاري حـِـيرة إنتقائكم ﹂ ✿ |
|
#1
|
||||||||||||||||||||||||||||||||||||||||||||||||||||||
كيفية تحديد سرعة الانترنت للبرامج المُثبتة على الكمبيوتر في سبيل تقليل استهلاك السعة المحدودة لباقة الانترنت التي منحتك إياها الشركة المزودة للإنترنت، هناك العديد من الإجراءات الواجب اتخاذها مثل تحديد سرعة المشتركين على الراوتر وكذلك إنشاء شبكة واي فاي بسرعة انترنت محدودة وغيرها من الوسائل. ولكن انطلاقًا من هذا الموضوع، سنلقى الضوء على طريقة أخرى ألا وهي تحديد سرعة الإنترنت للبرامج المثبتة على الكمبيوتر بحيث تمنع بعض البرامج المتعطشة للإنترنت من الوصول إلى سرعة الاتصال كاملة والتي تُهدر في أمور خلفية مثل التحديثات التلقائية وعرض الإعلانات، وغيرها. إذًا تمنحك هذه الطريقة سيطرة أكبر على استهلاك الانترنت في الكمبيوتر لذلك يجب أن تكون على اطلاعًا بها، وفيما يلي نستعرض كيفية تحديد سرعة الانترنت للبرامج المُثبتة.  مبدئيًا، من المهم معرفة ان نظام ويندوز، بما في ذلك أحدث إصداراته (ويندوز 11) لا تتضمن إعداداته أو الأدوات المرفقة معه خاصية لتقييد استهلاك التطبيقات والبرامج المُثبتة للإنترنت، وبالتالي سنعتمد في هذا الشرح على مجموعة مختارة بعناية من البرامج الخارجية المصممة بغرض منح المستخدمين أدوات للسيطرة على اتصال الإنترنت على أجهزتهم وتشمل خاصية تحديد السرعة لبرامج ومهام بعينها. ولكن جدير بالذكر أن جميع هذه البرامج لا تقدم خدمتها بشكل مجاني تمامًا وإنما توفر فترة تجريبية مجانية تصل إلى 30 يومًا يستفيد خلالها المستخدم بكامل مزايا البرنامج ليقرر بعدها ما إذا كان يستحق الشراء ام لا. بوضع هذه النقطة في الاعتبار دعونا نبدأ باستعراض البرامج المتاحة. باستخدام برنامج NetBalancer 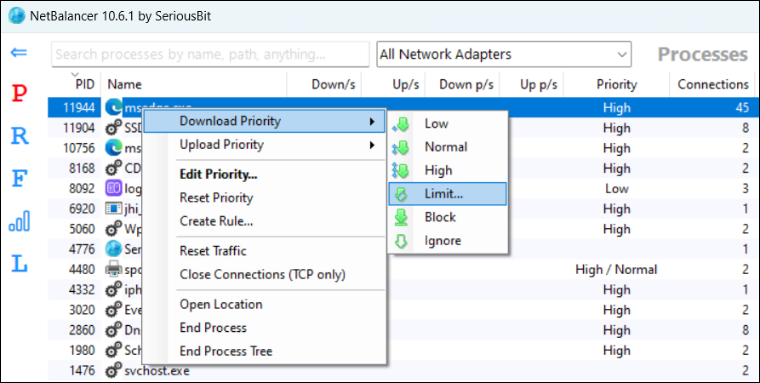 يعُد NetBalancer من أقوى برامج ويندوز التي تتيح التحكم في حركة اتصالات الإنترنت على الكمبيوتر ومراقبتها، إذ يمكن عبر واجهته الرسومية البسيطة رصد الأنشطة التي تتم في الخلفية من قبل العمليات والبرامج في الوقت الفعلي ومراقبة استهلاكها للإنترنت، ويكون ذلك اما عبر القائمة المجدولة في الجزء العلوي من نافذة البرنامج أو من الرسم البياني في الجزء السفلي لآخذ فكرة سريعة حول المهام التي تستهلك من الإنترنت حاليًا. ومن ضمن الأدوات التي يوفرها البرنامج للتحكم في الاتصالات هي أداة تحديد استهلاك الانترنت لتطبيق أو مهمة مُعينة حتى لو كانت تابعة لنظام ويندوز. لاستخدام هذه الأداة كل ما عليك القيام به بعد تشغيل البرنامج هو البحث عن اسم البرنامج المطلوب تحديد سرعة له وذلك في عمود "Name" أو كتابة اسمه في شريط البحث بالأعلى للعثور عليه بشكل أسرع، بعدها اضغط كليك يمين على اسم البرنامج لتظهر قائمة تستطيع من خلالها الضغط على "Create Rule" للتحكم في تفاصيل جوهرية تتعلق باتصال هذا البرامج بالإنترنت، ولكن بما ان الامر يقتصر على تحديد سرعة الإنترنت فيمكنك تمرير مؤشر الماوس نحو خيار "Download Priority" ثم اختيار "Limit" لتظهر النافذة التالية. 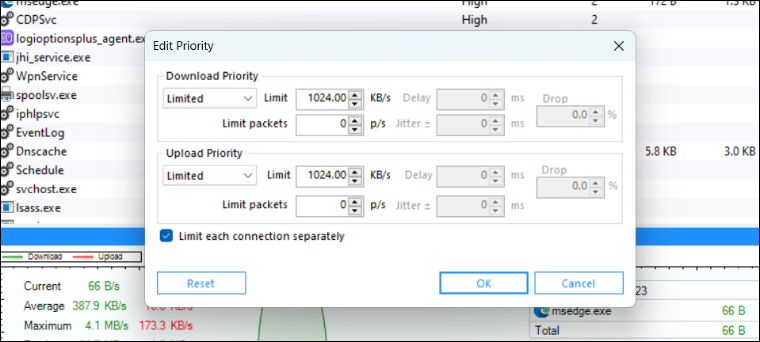 في الجزء الخاص بـ Download Priority قم بإدخال سرعة الانترنت المحددة لعمليات التنزيل التي سيقوم بها البرنامج لاحقًا، وذلك باستخدام وحدة قياس "كيلوبايت" (يمكنك استخدام موقع UnitConverters لتسهيل تحديد السرعة بوحدة الميجابايت). بعد الانتهاء، يمكنك القيام بالأمر ذاته في جزء Upload Priority لتحديد سرعة الانترنت لعمليات رفع أو ارسال البيانات، فتقوم باختيار "Limited" من القائمة ثم ادخال السرعة المحددة. في النهاية اضغط OK وبذلك لن يستطيع البرنامج استهلاك أكثر من الحد المعطى له من قبل NetBalancer علمًا ان البرنامج سيظل يعمل في الخلفية دائمًا لفرض الرقابة. باستخدام برنامج NetLimiter 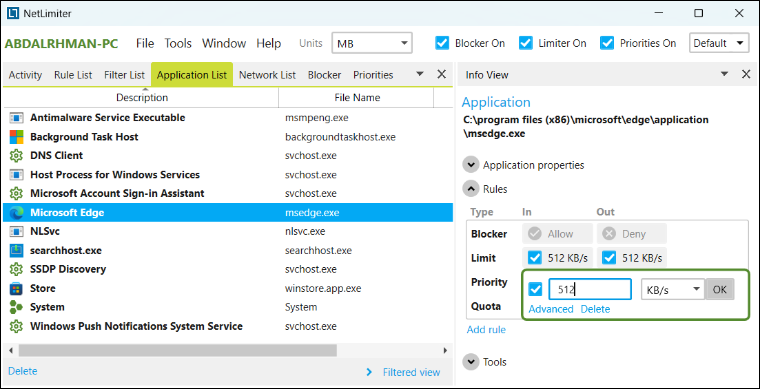 على عكس البرامج الأخرى المذكورة في هذه القائمة، NetLimiter يتميز بواجهة سهلة الاستخدام للغاية ويتيح لك تقييد سرعة الانترنت لعدد غير محدود من البرامج، كما يتيح لك ترقب أنشطة الانترنت لكل مهمة وبرنامج يعمل في الخلفية لمساعدتك على تحديد تلك التي تستهلك انترنت أكثر وبالتالي يجب تقييد سرعة الاتصال لديها في سبيل الحد من استهلاك الباقة. بالإضافة إلى ذلك، NetLimiter يعُد الأرخص سعرًا ويوفر إصدارًا تجريبيًا مجانيًا لمدة 28 يومًا، لذا يمكنك تجربته الآن لمعرفة ما إذا كان يوفر ما تحتاجه قبل الشراء. بمجرد تثبيت البرنامج ثم تشغيله ستظهر لك الواجهة الرئيسية والتي تعرض كل البرامج والمهام قيد التشغيل حاليًا على الكمبيوتر، ولكن لسهولة التعرف على البرامج يوصى بالانتقال إلى قسم "Application List" بدلًا من "Activity" عبر الشريط الموجود بالأعلى، فبذلك تستطيع تحديد البرامج والتطبيقات المُثبتة بشكل أسرع. الآن لتحديد سرعة الانترنت لأي برنامج، قم بتحديده من القائمة ثم انتقل إلى جزئية Rules ضمن قسم "Info View" أقصى اليمين. بعد ذلك ضع علامة صح (✔) أمام خانة "Limit" ومن ثم اضغط على الحقل أسفل عمود "In" لتحديد سرعة التنزيل، وبالمثل في عمود "Out" لتحديد سرعة الرفع. الرائع ان البرنامج يتيح لك اختيار وحدة القياس اما بالكيلوبايت أو الميجابت أو الجيجابت، ثم بعد الانتهاء اضغط OK وسيتم تطبيق القيود الجديدة على الفور. تستطيع بعد ذلك مراقبة استهلاك البرنامج المحدد للتأكد من انه لا يتعدى الحد الذي اخترته. باستخدام برنامج Net-Peeker 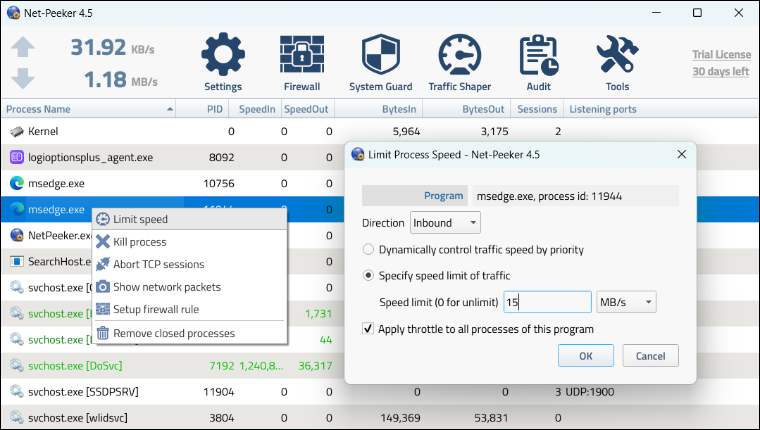 يعمل برنامج Net-Peeker بمثابة نافذة يطلع منها المستخدم على كل ما يجرى على شبكة الانترنت الخاصة بالكمبيوتر من قبل جميع العمليات النشطة، سواء برامج أو تطبيقات أو خدمات تابعة لويندوز. يعرض البرنامج جدول بسيط ومنظم لمشاهدة استهلاك البرامج لعمليات التنزيل والرفع في الوقت الفعلي، كما يتيح للمستخدم غلق أي مهمة بشكل إجباري لمنع مزيد من الاستهلاك أو تعيين قيودًا لكل مهمة منفردة بحيث تتحكم في حركة الاتصالات بصورة أشمل. البرنامج يقدم بعض الميزات الأخرى المفيدة مثل جدار الحماية (Firewall) الذي يعمل جنبًا إلى جنب جدار الحماية الخاص بويندوز، بالإضافة إلى System Guard لمنع البرامج من القيام باتصالات معينة خلال عملها في الخلفية. سنركز هنا على ميزة تقييد سرعة الانترنت للبرامج. كل ما تحتاج القيام به ببساطة هو الضغط كليك يمين فوق اسم البرنامج بعد العثور عليه في القائمة، ثم تختار Limit speed وستظهر نافذة جديدة تختار منها "Specify speed limit of traffic" وذلك بعد تحديد "Inbound" لتقييد سرعة التنزيل و "Outbound" لتقييد سرعة الرفع من قائمة "Direction". يمكنك الآن إدخال السرعة المحددة لهذا البرنامج في حقل "Speed limit" سواء بوحدة قياس الكيلوبايت أو الميجابت أو الجيجابت، وفي النهاية اضغط OK لحفظ التغييرات وتطبيق القيود الجديدة.
آخر تعديل سما الموج يوم 04-04-2023 في 02:11 PM.
الساعة الآن 10:04 AM
| ||||||||||||||||||||||||||||||||||||||||||||||||||||||