| الأدارة ..♥ |
| ❆ فعاليات عَبق الياسمين ❆ | |||||||||||||||||||||||||||||||||||||||||||||||||||||||||||||||||
| |||||||||||||||||||||||||||||||||||||||||||||||||||||||||||||||||
| الكمبيوتر والبرامج ✿ ســر التقنيـة يُجاري حـِـيرة إنتقائكم ﹂ ✿ |
|
#1
|
||||||||||||||||||||||||||||||||||||||||||||||||||||||||
:: حين تمتلك حاسوب جديد ويندوز 11 ففي غالب الامر لن يعجبك سرعة الماوس – خاصة اذا كنت متمرس في استخدام الحاسوب – و اذا كان لديك مجموعة من الأعمال التي ترغب في القيام بها بشكل سريع باستخدام الحاسوب عليك ان تقوم بـ تغيير سرعة الماوس ويندوز 11 . ففي العادة يستغرق الماوس البطيء وقت أطول من المعتاد في الوصول الى الجهة التي تريدها في حين ان الماوس السريع سيتخطى الشاشة بأكملها في وقت أسرع مما يزيد من الكفاءة وتعزيز القوة الانتاجية . تغيير سرعة الماوس ويندوز 11 الخطوات التالية ستعتمد على قيامك اما بتغير السرعة من خلال الاعدادات في الحاسوب او من خلال لوحة التحكم Control Panel كما يمكنك أن تقوم بهذه الاعدادات سواء على ويندوز 11 او الاصدار السابق ويندوز 10 . عبر الإعدادات قم بفتح قائمة Start من الشريط السفلي . من خلال مربع البحث العلوي قم بكتابة Mouse . سيظهر لك في نتائج البحث اعدادات الماوس Mouse Settings اضغط عليه . داخل اعدادات الماوس انتقل الى سرعة مؤشر الماوس Mouse Pointer Speed . عند تريك الايقونة بجانبة الى الجانب الايمن يعني زيادة السرعة . و في حالة التحريك الى الجانب الايسر فهذا يعني تقليل السرعة . هذه الخطوات شبه متطابقة في ويندوز 10 و ويندوز 11 و ربما تجد بعض الفروق بينهم في بعض المصطلحات والأسماء . عن طريق لوحة التحكم قم بالانتقال الى صفحة البحث في الشريط السفلي . قم بكتابة Mouse Speed . سيظهر لك في نتائج البحث خيار Change the Mouse Pointer Display or Speed قم بالضغط عليه . من النافذة المنبثقة انتقل الى تبويب Pointer Options . ستجد الآن خيار السرعة يمكنك ان تقوم بزيادته أو نقصانه ثم الضغط على زر Apply و بعد ذلك زر OK . كيفية ايقاف تسريع الماوس هو خيار اضافي يمكنك الاعتماد عليه في حالة اذا لم يعجبك سرعة الماوس أو اصبحت زائدة عن اللزوم و ذلك قد يكون من خلال خاصية تسريع الماوس و الذي قد يؤدي تعطيله إلى زيادة دقة المؤشر في الاستخدام خاصة إذا كان الماوس يتحرك أسرع من الأيقونة المطلوبة . في حالة تمكن خيار تسريع الماوس فإن تحريك الماوس لمسافة 5 سم قد يؤدي الى نقل الماوس بالكامل من الجانب الايمن الى الايسر من الشاشة و اذا قمت بتحريك الماوس بشكل بطيء قد لا يؤدي الى قطع نصف المسافة . هذا الخيار و هو تسريع الماوس يكون مفعل بشكل تلقائي في اجهزة الويندوز جميعا و ان لم يكن مناسب لك يمكنك القيام بالغائه من خلال الخطوات التالية : قم بالانتقال الى مربع البحث في الشريط السفلي . في قائمة البحث العلوية اكتب Mouse Settings . ستظهر لك النتيجة الأولى و قم باختيارها . من القائمة التالية قم بالانتقال الى الاعدادات الاضافية Additional Mouse Options . من النافذة المنبثقة الجديدة باسم Mouse Properties . قم بالانتقال الى تبويب Pointer Options . ستجد اولا خيار Motion قم بازالة علامة الصح بجانب مربع Enhance Pointer Precision . اضغط على خيار Apply في الأسفل ثم اختيار Ok . كيفية تغيير لون الماوس في ويندوز 11 هناك العديد من الطرق التي يمكن الاعتماد عليها في تغير لون الماوس في كل من ويندوز 10 و ويندوز 11 . الطريقة الأولى قم بالانتقال الى صفحة الاعدادات من خلال الضغط على زر Windows و حرف I . من القائمة في الجانب الأيسر قم بالانتقال الى Accessibility . سيتغير شكل القائمة في الجانب الأيمن قم باختيار منها Mouse pointer and touch . الان يمكنك ان تقوم باختيار شكل الماوس ولونه وحجمه ايضا من هذه الصفحة . الطريقة الثانية قم بالضغط على ايقونة البحث في الشريط السفلي . من مربع البحث العلوي اكتب Mouse Settings . ستظهر لك قائمة النتائج اختر منها الخيار الأول . داخل اعدادات الماوس قم بالانتقال الى الاعدادات الاضافية Additional mouse settings . من النافذة المنبثقة اختر تبويب Pointers . و من خلال مربع Scheme قم بالضغط عليه . سيظهر لك مجموعة كبيرة من النتائح اختر منها اللون و الحجم و الشكل للماوس . الطريقة الثالثة اضغط على مربع البحث في الشريط السفلي . ثم في خانة البحث العلوية قم بكتابة Control Panel . من خلال لوحة التحكم انتقل الى Ease of Access option . ثم من القائمة الجديدة اختر Make mouse easier to use . الان قم باختيار الشكل و اللون و كذلك التصميم للمؤشر . حاولنا بقدر الامكان خلال موضعنا من تغير سرعة الماوس في ويندوز 11 و كذلك ويندوز 10 و ايضا ايقاف تشغيل تسريع الماوس على الكمبيوتر و تغير لون الماوس في ويندوز 11و ويندوز 10 بثلاث طرق مختلفة يمكنك الاعتماد على المناسب لك . .gif)

+  " .. عذبة المعاني ..
اشكرك من قلبي على الاهداء الجميل ماانحرم .. .gif) .gif)
الساعة الآن 11:21 AM
| ||||||||||||||||||||||||||||||||||||||||||||||||||||||||













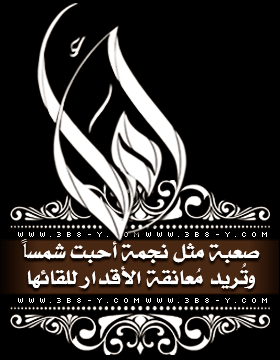
 عضويتي
عضويتي 




 مواضيعيٌّ
مواضيعيٌّ




 العرض الشجري
العرض الشجري
